Generate Ssh Key Windows Cmd
Nov 03, 2016 how to generate ssh key on windows by using git bash. Setting up SSH Keys on Windows using PuttyGen - Duration: 6:14. DEkTeN 15,991 views. Git Tutorial for Beginners: Command-Line. Just download and install openSSH for windows. It is open source, and it makes your cmd ssh ready. A quick google search will give you a tutorial on how to install it, should you need it. After it is installed you can just go ahead and generate your public key if you want to put in on a server. You generate it by running: ssh-keygen -t rsa.
Generate Ssh Key Windows
How to generate an SSH key in Windows 10
To generate an SSH key in Windows 10:
- Ensure the Windows 10 OpenSSH client is installed.
- Run “ssh-keygen” in Command Prompt and follow the instructions to generate your key.
Applies to Windows 10 1803, and up
Generating SSH keys in a Windows environment used to be a convoluted process which required the installation of third-party tools. Since the Windows 10 April 2018 update, Windows has shipped with a preinstalled OpenSSH client, which means you can use ssh-keygen to generate SSH keys. Read on as we walk you through the entire process.
First, you’ll need to make sure OpenSSH is installed on your machine – if you upgraded from an earlier version of Windows 10, you may need to manually enable it. Launch the Settings app and click the “Apps” category. Next, click the “Manage optional features” link. If you don’t see “OpenSSH Client” in the list which appears, click the “Add a feature” button and install it. You might need to reboot your PC after the installation.
Once OpenSSH is installed, you’re ready to proceed. Open Command Prompt from the Start menu. Type “ssh-keygen” (without the quotes) into the terminal window and press enter. You’ll be prompted to confirm the save location. We recommend pressing enter to use the default location in your user directory. Otherwise, type a path to save the key in and then press enter.
You can now choose to add a passphrase (password) to the key. If you add one, you’ll need to supply it whenever you use the key. Either type a passphrase and press enter or press enter immediately to proceed without one.
Windows will now generate your RSA public/private key pair. The public key will be stored as “id_rsa.pub” in the directory you specified. Upload this key to any machines you need to SSH into. You can then open a connection using Windows’ built-in SSH client – type “ssh [email protected]” to connect and authenticate using your generated credentials.
Share This Post:
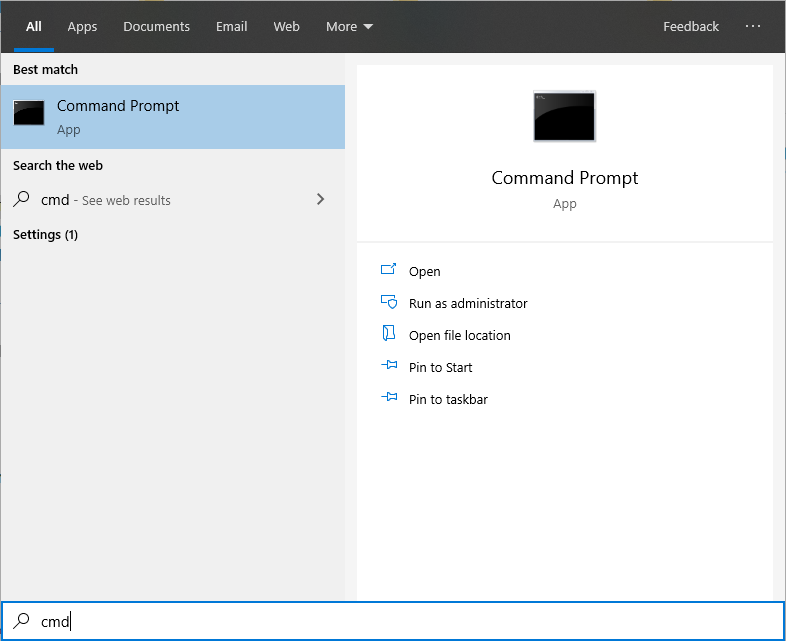
SSH, the secure shell, is often used to access remote Linux systems. But its authentication mechanism, where a private local key is paired with a public remote key, is used to secure all kinds of online services, from GitHub and Launchpad to Linux running on Microsoft’s Azure cloud.
Generating these keys from Linux is easy, and thanks to Ubuntu on Windows, you can follow the same process from Windows 10. But even without Ubuntu, SSH keys can also be generated with the free and open source Windows application, PuTTy
Over the following few steps, we’ll guide you through the process of generating SSH keys using both Ubuntu on Windows and PuTTY.
Generate Ssh Key Windows Cmd
Requirements
All you need is a PC running Windows 10 and either of the following installed: https://ergoheavenly.weebly.com/blog/windows-server-2008-activation-crack-keygen.
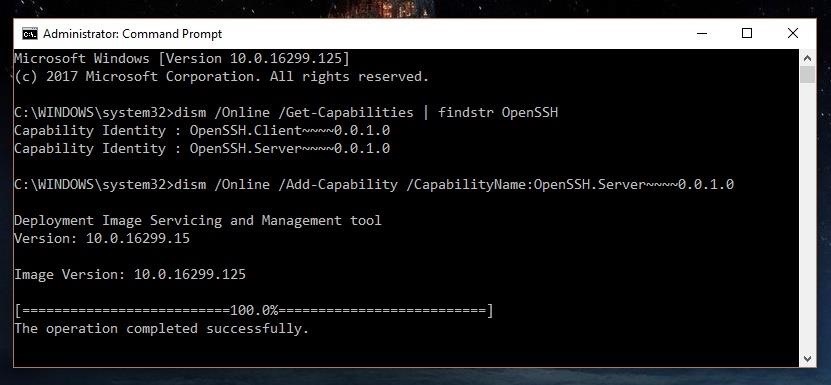
Create Ssh
- The
puttygen.exeexecutable from PuTTY
Generate Ssh Key Windows Cmd Code
If you don’t already have Ubuntu on Windows, take a look at our Install Ubuntu on Windows 10 tutorial.