Initial Ssh Key Generation Still Running
Initial Login. SSH key generation; Registering your key in Gerrit; Project creation. Your will have to generate rsa keys for your ssh sessions: SSH key generation. Your base Gerrit server is now running and you have a user that’s ready to interact with it. You now have two options, either you create a new test project to work with. Aug 11, 2015 In my case, I had interrupted the process during the first boot of the system. When I booted the system again I encountered the “still running” message when I went to enable SSH. When I did that, the system had not yet generated a new set of keys for SSH. I took a look in the /etc/ssh directory and found that the key files were dated back. Step 1 no longer works in the current version (running Wheezy at the moment, but I'm not sure when it changed). In the current version you need to run raspi-config, go to 8 Advanced Options, and then A4 SSH where you can enable or disable SSH access.
Most authentication in Windows environments is done with a username-password pair.This works well for systems that share a common domain.When working across domains, such as between on-premise and cloud-hosted systems, it becomes more difficult.
By comparison, Linux environments commonly use public-key/private-key pairs to drive authentication.OpenSSH includes tools to help support this, specifically:
The initial step in generating an SSH key pair is to configure a public key record which will serve as a container for the generated key pair. Navigate to the public-key configuration element. ORACLE # configure terminal ORACLE (configure)# security ORACLE (security)# public-key ORACLE (public-key)#. Apr 12, 2018 SSH-key-based authentication provides a more secure alternative to password-based authentication. In this tutorial we'll learn how to set up SSH-key-based authentication on a CentOS 7 installation. Jan 31, 2015 Dismiss Join GitHub today. GitHub is home to over 40 million developers working together to host and review code, manage projects, and build software together.
- ssh-keygen for generating secure keys
- ssh-agent and ssh-add for securely storing private keys
- scp and sftp to securely copy public key files during initial use of a server
This document provides an overview of how to use these tools on Windows to begin using key authentication with SSH.If you are unfamiliar with SSH key management, we strongly recommend you review NIST document IR 7966 titled 'Security of Interactive and Automated Access Management Using Secure Shell (SSH).'
About key pairs
Key pairs refer to the public and private key files that are used by certain authentication protocols.
SSH public-key authentication uses asymmetric cryptographic algorithms to generate two key files – one 'private' and the other 'public'. The private key files are the equivalent of a password, and should protected under all circumstances. If someone acquires your private key, they can log in as you to any SSH server you have access to. The public key is what is placed on the SSH server, and may be shared without compromising the private key.
When using key authentication with an SSH server, the SSH server and client compare the public key for username provided against the private key. If the public key cannot be validated against the client-side private key, authentication fails.
Multi-factor authentication may be implemented with key pairs by requiring that a passphrase be supplied when the key pair is generated (see key generation below).During authentication the user is prompted for the passphrase, which is used along with the presence of the private key on the SSH client to authenticate the user.
Host key generation
Public keys have specific ACL requirements that, on Windows, equate to only allowing access to administrators and System.To make this easier,
- The OpenSSHUtils PowerShell module has been created to set the key ACLs properly, and should be installed on the server
- On first use of sshd, the key pair for the host will be automatically generated. If ssh-agent is running, the keys will be automatically added to the local store.
To make key authentication easy with an SSH server, run the following commands from an elevated PowerShell prompt:
Since there is no user associated with the sshd service, the host keys are stored under ProgramDatassh.
User key generation
To use key-based authentication, you first need to generate some public/private key pairs for your client.From PowerShell or cmd, use ssh-keygen to generate some key files.
This should display something like the following (where 'username' is replaced by your user name)
You can hit Enter to accept the default, or specify a path where you'd like your keys to be generated.At this point, you'll be prompted to use a passphrase to encrypt your private key files.The passphrase works with the key file to provide 2-factor authentication.For this example, we are leaving the passphrase empty.
Now you have a public/private ED25519 key pair(the .pub files are public keys and the rest are private keys):
Remember that private key files are the equivalent of a password should be protected the same way you protect your password.To help with that, use ssh-agent to securely store the private keys within a Windows security context, associated with your Windows login.To do that, start the ssh-agent service as Administrator and use ssh-add to store the private key.
After completing these steps, whenever a private key is needed for authentication from this client, ssh-agent will automatically retrieve the local private key and pass it to your SSH client.
Note
Monster hunter generations ultimate key quests high rank. It is strongly recommended that you back up your private key to a secure location,then delete it from the local system, after adding it to ssh-agent.The private key cannot be retrieved from the agent.If you lose access to the private key, you would have to create a new key pairand update the public key on all systems you interact with.
Deploying the public key
To use the user key that was created above, the public key needs to be placed on the server into a text file called authorized_keys under usersusername.ssh.The OpenSSH tools include scp, which is a secure file-transfer utility, to help with this.
To move the contents of your public key (~.sshid_ed25519.pub) into a text file called authorized_keys in ~.ssh on your server/host.
This example uses the Repair-AuthorizedKeyPermissions function in the OpenSSHUtils module which was previously installed on the host in the instructions above.
These steps complete the configuration required to use key-based authentication with SSH on Windows.After this, the user can connect to the sshd host from any client that has the private key.
Set up your first SSH keys
Use SSH keys for authentication when you are connecting to your server, or even between your servers. They can greatly simplify and increase the security of your login process. When keys are implemented correctly they provide a secure, fast, and easy way of accessing your cloud server.
Follow our guide and learn how to set up your first SSH keys for authentication using OpenSSH or PuTTYTray.
Preparing your server
To add an SSH key pair, first, create a hidden folder to your user account home directory on your cloud server with the following command.
Then restrict the permissions to that directory to just yourself with the command below.
This creates a secure location for you to save your SSH keys for authentication. However, note that since the keys are stored in your user home directory, every user that wishes to connect using SSH keys for authentication has to repeat these steps on their own profile.
Using OpenSSH to generate a key pair
Now continue on your own computer if you are using Linux or any other OS that has OpenSSH. PuTTY users should skip to the next section.
1. Generate a new key pair in a terminal with the next command
The key generator will ask for location and file name to which the key is saved to. Enter a new name or use the default by pressing enter.
2. (Optional) Create a passphrase for the key when prompted
This is a simple password that will protect your private key should someone be able to get their hands on it. Enter the password you wish or continue without a password. Press enter twice. Note that some automation tools might not be able to unlock passphrase-protected private keys.
3. Copy the public half of the key pair to your cloud server using the following command
Replace the user and server with your username and the server address you wish to use the key authentication on.
This also assumes you saved the key pair using the default file name and location. If not, just replace the key path ~/.ssh/id_rsa.pub above with your own key name.
Enter your user account password for that SSH server when prompted.
You can now authenticate to your server with the key pair, but at the moment you would need to enter the passphrase every time you connect.
4. (Optional) Set up SSH Agent to store the keys to avoid having to re-enter passphrase at every login
Enter the following commands to start the agent and add the private SSH key.
Type in your key’s current passphrase when asked. If you saved the private key somewhere other than the default location and name, you’ll have to specify it when adding the key.
Afterwards, you can connect to your cloud server using the keys for authentication, and only having to unlock the key by repeating the last 2 steps once after every computer restart.

Using PuTTYTray to generate a key pair
If you are running Windows and PuTTYTray for SSH, you can use the built-in key generator from PuTTY to create a new key pair.
1. Click the Keygen button at the bottom of the PuTTY Configuration window to get started.
Then in the Key Generator window, check that the Type of key to generate at the bottom is set to SSH-2 RSA. The older SSH-1 was the first version on the standard but is now generally considered obsolete. Most modern servers and clients support SSH-2.
2. Click the Generate button to begin.
3. Keep moving your mouse over the blank area in any manner to help generate randomness for a few moments until the progress is complete.
With the keys finished, PuTTY will show the relative information about the pair along with the public key for easier copying.
4. (Optional) Enter a key passphrase in the 2 empty fields for the added security before continuing. The passphrase will protect your key from unauthorized use should someone be able to copy it. However, some automation tools might not be able to unlock passphrase-protected private keys.
5. Click the Save private key button and store it somewhere safe. Generally anywhere in your user directory is fine as long as your PC is password protected. Before closing the keygen, you may want to copy the public key to your clipboard, but you can always get it later as well.
Now that you have a new key saved on your computer, you’ll need to import it into the PuTTY key agent.
6. Click the Agent button to open the key manager in the PuTTY Configuration window.
7. Click Add Key button in the Key List, then browse to the location you saved the private key, select it and click Open.
Enter your key passphrase if asked.
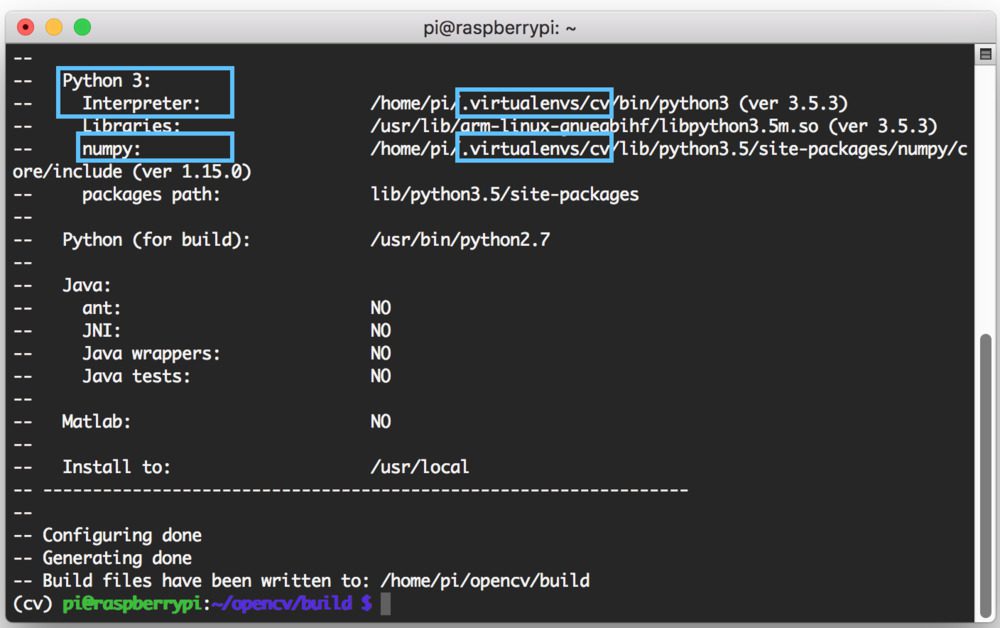
This will import the key to your PuTTY client, but you still need to copy the public key over to your server.
8. Open an SSH connection to your cloud server and go to the SSH key directory.
9. Open or create the default file OpenSSH looks for public keys called authorized_keys.
10. Paste the public key into the file by simply right-clicking the SSH client window. Make sure the key goes on a single line for OpenSSH to be able to read it.
When you’ve copied the public key over to the authorized keys list, save the file and exit the editor. You can now test the public key authentication by logging in to your server again. You should not get asked for your password, but instead logged straight in with the key. If it’s not working, check that your private key is unlocked at your SSH Agent and try again.
Turn off password authentication
With SSH key authentication configured and tested, you can disable password authentication for SSH all together to prevent brute-forcing. When logged in to your cloud server.
1. Open the SSH configuration file with the following command.
2. Set the password authentication to no to disable clear text passwords.
Initial Ssh Key Generation Still Running Back
3. Check that public key authentication is enabled, just to be safe and not get locked out from your server. If you do find yourself unable to log in with SSH, you can always use the Web terminal at your UpCloud control panel.
Then save and exit the editor.
4. Restart the SSH service to apply the changes by using the command below.
With that done your cloud server is now another step along towards security. Malicious attempts to connect to your server will results in authentication rejection, as plain passwords are not allowed, and brute-forcing an RSA key is practically impossible.
Conclusions
Initial Ssh Key Generation Still Running Lyrics
Remember to always keep your private keys safe. You can use the same key from multiple computers if you wish, or generate new ones on each client connecting to your cloud server for added security. Each user should generate their own key pair and passphrase for secure access control. With proper management, even in case one of the private keys gets compromised you won’t have to replace them all.