Ssh Generate Host Keys Centos
- Centos Generate New Ssh Host Keys
- Ssh Generate Host Keys Centos Update
- Ssh Generate Host Keys Centos Download
- Centos Generate Ssh Host Keys
SSH, or secure shell, is an encrypted protocol used to administer and communicate with servers. When working with a CentOS server, chances are you will spend most of your time in a terminal session connected to your server through SSH. In this guide. Apr 02, 2019 SSH keys offer a highly secure manner of logging into a server with SSH as against mere dependence on a password. While a password stands the risk of being finally cracked, SSH keys are rather impossible to decipher using brute force. May 24, 2019 SSH keys can serve as a means of identifying yourself to an SSH server using public-key cryptography and challenge-response authentication. The major advantage of key-based authentication is that in contrast to password authentication it is not prone to brute-force attacks and you do not expose valid credentials, if the server has been compromised. Mar 28, 2020 ssh-keysign is used by ssh to access the local host keys and generate the digital signature required during host based authentication Only public and private key pair matching is performed for SSH public key Authentication More details on SSH.
Connect to a server by using SSH on Linux or Mac OS X
This article provides steps for connecting to a cloud server froma computer running Linux® or MacOS® X by using Secure Shell (SSH).It also discusses generating an SSH key and adding a public key tothe server.
Introduction
SSH is a protocol through which you can access your cloud server and runshell commands. You can use SSH keys to identify trusted computers withoutthe need for passwords and to interact with your servers.
SSH is encrypted with Secure Sockets Layer (SSL), which makes it difficultfor these communications to be intercepted and read.
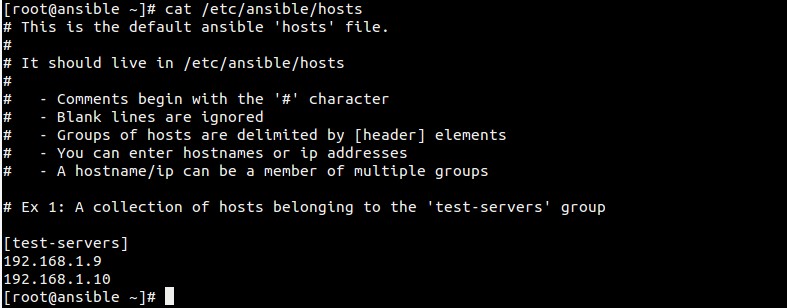
Note: Many of the commands in this article must be run on your localcomputer. The default commands listed are for the Linux command line orMacOS X Terminal. To make SSH connections from Windows®, you can use a clientsimilar to the free program, PuTTY.To generate keys, you can use a related program, PuTTYGen.
Log in
Using the Internet Protocol (IP) address and password for your cloud server, log in byrunning the following ssh command with username@ipaddress as the argument:
The system prompts you to enter the password for the account to which you’reconnecting.
Remote host identification
If you rebuilt your cloud server, you might get the following message:
One of the security features of SSH is that when you log in to a cloudserver, the remote host has its own key that identifies it. When you tryto connect, your SSH client checks the server’s key against any keysthat it has saved from previous connections to that IP address. After yourebuild a cloud server, that remote host key changes, so your computerwarns you of possibly suspicious activity.
To ensure the security of your server, you canuse the web console in the Cloud Control Panel to verify your server’s new key.If you’re confident that you aren’t being spoofed, you can skip thatstep and delete the record of the old SSH host key as follows:
On your local computer, edit the SSH known_hosts file and remove anylines that start with your cloud server’s IP address.
Note: Use the editor of your choice, such as nano on Debian or theUbuntu operating systemor vi on RPM or CENTOS servers. For simplicity, this article just uses nano. If you prefer to use vi,substitute vi for nano in the edit commands.For more on using nano, seehttps://support.rackspace.com/how-to/modify-your-hosts-file/.
If you are not using Linux or MacOS X on your local computer, thelocation of the known_hosts file might differ. Refer to your OS forinformation about the file location. PuTTY on Windows gives you theoption to replace the saved host key.
Generate a new SSH key pair
You can secure SSH access to your cloud server against brute forcepassword attacks by using a public-private key pair. A public key is placed onthe server and a matching private key is placed on your local computer. If youconfigure SSH on your server to accept only connections using keys,then no one can log in by using just a password. Connecting clientsare required to use a private key that has a public key registered onthe server. For more on security, reviewLinux server security best practices.
Use the following steps to generate an SSH key pair:
Run the following command using your email address as a label.Substitute your email address for
your_email@example.cominthe command.A message indicates that your public-private RSA key pair isbeing generated.
At the prompt, press Enter to use the default location or entera file in which to save the key and press Enter.
If you want the additional security of a password for the key pair,enter a passphraseand press Enter. If you don’t want to use a passwordwith the key pair, press Enter to continue without setting one.
Your key pair is generated, and the output looks similar to the following example:
Optionally, add your new key to the local ssh-agent file to enableSSH to find your key without the need to specify its location everytime that you connect:
You can use an SSH configuration shortcut instead of the ssh-agent fileby following the instructions in the Shortcut configuration sectionlater in this article.
Add the public key to your cloud account
To make it easy to add your key to new cloud servers that you create,upload the public key to your cloud account by following these steps:
- Log in to the Cloud Control Panel.
- In the top navigation bar, click Select a Product > Rackspace Cloud.
- Select Servers > SSH Keys.
- Click Add Public Key.
- Enter a key name, such as Work Laptop, to remind you which computer this key is for.
- Select the region for which you want to store the public key. Tostore your key in multiple regions, repeat these steps foreach region. The key must reside in the same region as the server.
Paste the contents of the id_rsa.pub file that you created intothe Public Key field. You can get the file contents by eitheropening the file in a text editor or by running the followingcommand:
- Click Add Public Key.
If you want to add the key manually, instead of by using the Control Panel, reviewLinux server security best practicesand use the following command:
Create a new server by using a stored key
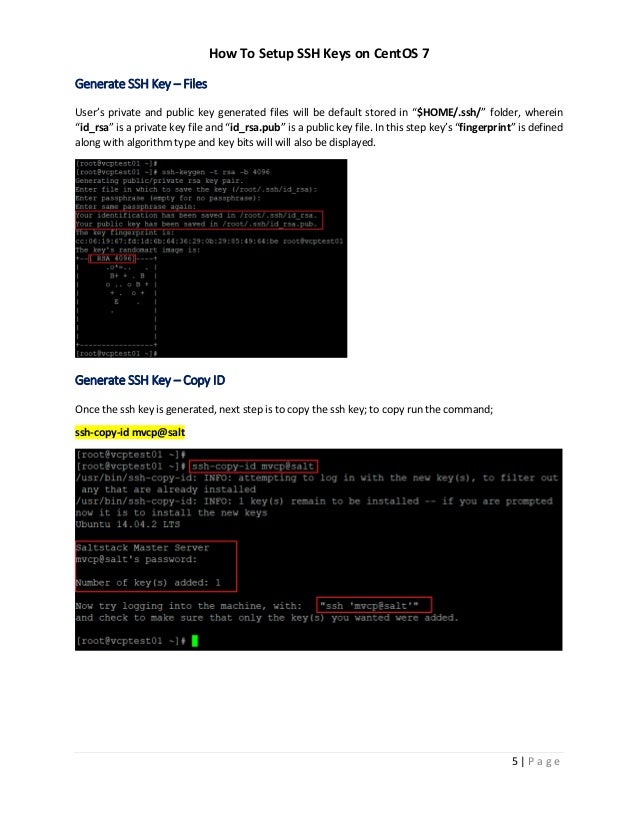
When you create a new cloud server, you can add a stored key to the newserver.
On the Create Server page, expand the Advanced Options section.
From the SSH Key menu, select your key from the list.
If you don’t see a stored key in the list, you can perform one of the following actions:
- Switch the region for the new server to the region where you have stored the SSH key.
- Repeat the steps in the preceding section, Add the public key to your cloud account,to add the key to the region in which you want to create the new server.
Add the key to an existing server
You can’t use the Cloud Control Panel to add a public key to anexisting server. Follow these steps to add the key manually:
On your cloud server, create a directory named .ssh in the homefolder of the user that you connect to by using SSH.
Create or edit the authorized_keys file and add your public key tothe list of authorized keys by using the following command:
A key is all on one line, so ensure that the key isn’t broken byline breaks. You can have multiple keys in the authorized_keyshttps://famousyellow.weebly.com/blog/download-pokemon-insurgence-for-mac. file, with one key per line.
Set the correct permissions on the key by using the following commands:
If you have any issues and need to fix permissions issues, run the following comand:
After you have added the public key to the authorized_keys, you can make an SSHconnection by using your key pair instead of the account password.
Shortcut configuration
Use the following instructions to set up a connection shortcut by creating a~/.ssh/config file on your local computer and adding your server and keydetails to it.
Using a text editor, add the following text to the ~/.ssh/config file, changing thevalues to match your server information:
Each of the following entries describes a feature of the server:
- Host: A shortcut name that you use to tell SSH to use thisconnection.
- HostName: The address of the server to which you connect.
- User: The name of the user account to connect to on theserver.
- IdentityFile: The location of the private key file (id_rsa).
After you set up the config file, connect to the server by usingthe following command with your shortcut name:
Troubleshooting
If you have trouble making a new connection after you restart theserver, use the following steps to help you resolve the issue:
The best way to troubleshoot SSH or SFTP login issues is to attempt tologin through SSH while logged into the Emergency Console and to watch the log,which typically includes the reason for a failure. If no reason is given,it could be a firewall issue. For RPM servers, run the following command to watch the log:
For Debian servers, run the following command to watch the log:
- If you get a
connection timeouterror, check the IP address thatyou used to ensure that it’s correct. You might also check theserver’s iptables to ensure that it isn’t blocking the port used by SSH. - If you get a
connection refusederror, you might be trying to useSSH with the wrong port. If you changed your server to listen to aport other than 22, use the-poption with SSH to specifythe port. - If your login is rejected, then you might have an issuewith your key. Change the
sshdconfiguration to allow passwordconnections by settingPasswordAuthenticationtoyes. Restartthe server and try again. If you connect after these changes, thenthe issue is with the key and you must verify that the key is in theright place on the server. If all else fails, review your changes and restart the SSH daemon onthe server by running the following command:
Call of duty ghosts key generator no survey. If you get a message that the SSH service is unknown, run thecommand with
sshdas the service name instead.
Experience what Rackspace has to offer.
©2020 Rackspace US, Inc.
Except where otherwise noted, content on this site is licensed under a Creative Commons Attribution-NonCommercial-NoDerivs 3.0 Unported License
Set up your first SSH keys
Use SSH keys for authentication when you are connecting to your server, or even between your servers. They can greatly simplify and increase the security of your login process. When keys are implemented correctly they provide a secure, fast, and easy way of accessing your cloud server.
Follow our guide and learn how to set up your first SSH keys for authentication using OpenSSH or PuTTYTray.
Preparing your server
To add an SSH key pair, first, create a hidden folder to your user account home directory on your cloud server with the following command.
Then restrict the permissions to that directory to just yourself with the command below.
This creates a secure location for you to save your SSH keys for authentication. However, note that since the keys are stored in your user home directory, every user that wishes to connect using SSH keys for authentication has to repeat these steps on their own profile.
Using OpenSSH to generate a key pair
Centos Generate New Ssh Host Keys
Now continue on your own computer if you are using Linux or any other OS that has OpenSSH. PuTTY users should skip to the next section.
1. Generate a new key pair in a terminal with the next command
The key generator will ask for location and file name to which the key is saved to. Enter a new name or use the default by pressing enter.
2. (Optional) Create a passphrase for the key when prompted
This is a simple password that will protect your private key should someone be able to get their hands on it. Enter the password you wish or continue without a password. Press enter twice. Note that some automation tools might not be able to unlock passphrase-protected private keys.
3. Copy the public half of the key pair to your cloud server using the following command
Replace the user and server with your username and the server address you wish to use the key authentication on.
This also assumes you saved the key pair using the default file name and location. If not, just replace the key path ~/.ssh/id_rsa.pub above with your own key name.
Ssh Generate Host Keys Centos Update
Enter your user account password for that SSH server when prompted.
You can now authenticate to your server with the key pair, but at the moment you would need to enter the passphrase every time you connect.
4. (Optional) Set up SSH Agent to store the keys to avoid having to re-enter passphrase at every login
Enter the following commands to start the agent and add the private SSH key.
Type in your key’s current passphrase when asked. If you saved the private key somewhere other than the default location and name, you’ll have to specify it when adding the key.
Afterwards, you can connect to your cloud server using the keys for authentication, and only having to unlock the key by repeating the last 2 steps once after every computer restart.
Using PuTTYTray to generate a key pair
If you are running Windows and PuTTYTray for SSH, you can use the built-in key generator from PuTTY to create a new key pair.
1. Click the Keygen button at the bottom of the PuTTY Configuration window to get started.
Then in the Key Generator window, check that the Type of key to generate at the bottom is set to SSH-2 RSA. The older SSH-1 was the first version on the standard but is now generally considered obsolete. Most modern servers and clients support SSH-2.
2. Click the Generate button to begin.
3. Keep moving your mouse over the blank area in any manner to help generate randomness for a few moments until the progress is complete.
With the keys finished, PuTTY will show the relative information about the pair along with the public key for easier copying.
4. (Optional) Enter a key passphrase in the 2 empty fields for the added security before continuing. The passphrase will protect your key from unauthorized use should someone be able to copy it. However, some automation tools might not be able to unlock passphrase-protected private keys.
5. Click the Save private key button and store it somewhere safe. Generally anywhere in your user directory is fine as long as your PC is password protected. Before closing the keygen, you may want to copy the public key to your clipboard, but you can always get it later as well.
Now that you have a new key saved on your computer, you’ll need to import it into the PuTTY key agent.
6. Click the Agent button to open the key manager in the PuTTY Configuration window.
7. Click Add Key button in the Key List, then browse to the location you saved the private key, select it and click Open.
Enter your key passphrase if asked.
This will import the key to your PuTTY client, but you still need to copy the public key over to your server.
8. Open an SSH connection to your cloud server and go to the SSH key directory.
9. Open or create the default file OpenSSH looks for public keys called authorized_keys.
10. Paste the public key into the file by simply right-clicking the SSH client window. Make sure the key goes on a single line for OpenSSH to be able to read it.
When you’ve copied the public key over to the authorized keys list, save the file and exit the editor. You can now test the public key authentication by logging in to your server again. You should not get asked for your password, but instead logged straight in with the key. If it’s not working, check that your private key is unlocked at your SSH Agent and try again.
Turn off password authentication
With SSH key authentication configured and tested, you can disable password authentication for SSH all together to prevent brute-forcing. When logged in to your cloud server.
1. Open the SSH configuration file with the following command.
2. Set the password authentication to no to disable clear text passwords.
3. Check that public key authentication is enabled, just to be safe and not get locked out from your server. If you do find yourself unable to log in with SSH, you can always use the Web terminal at your UpCloud control panel.
Ssh Generate Host Keys Centos Download
Then save and exit the editor.
4. Restart the SSH service to apply the changes by using the command below.
Centos Generate Ssh Host Keys
With that done your cloud server is now another step along towards security. Malicious attempts to connect to your server will results in authentication rejection, as plain passwords are not allowed, and brute-forcing an RSA key is practically impossible.
Conclusions
Remember to always keep your private keys safe. You can use the same key from multiple computers if you wish, or generate new ones on each client connecting to your cloud server for added security. Each user should generate their own key pair and passphrase for secure access control. With proper management, even in case one of the private keys gets compromised you won’t have to replace them all.